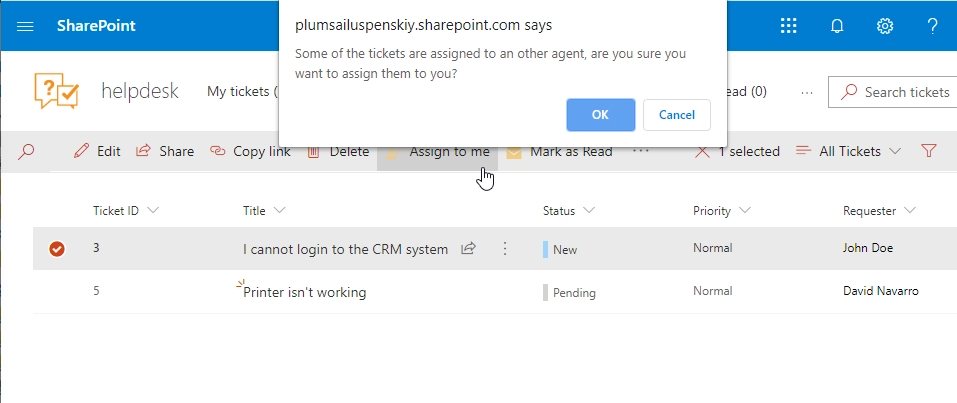Ticket management
View ticket
You can open up a ticket by clicking its title. You will see a form like this one:
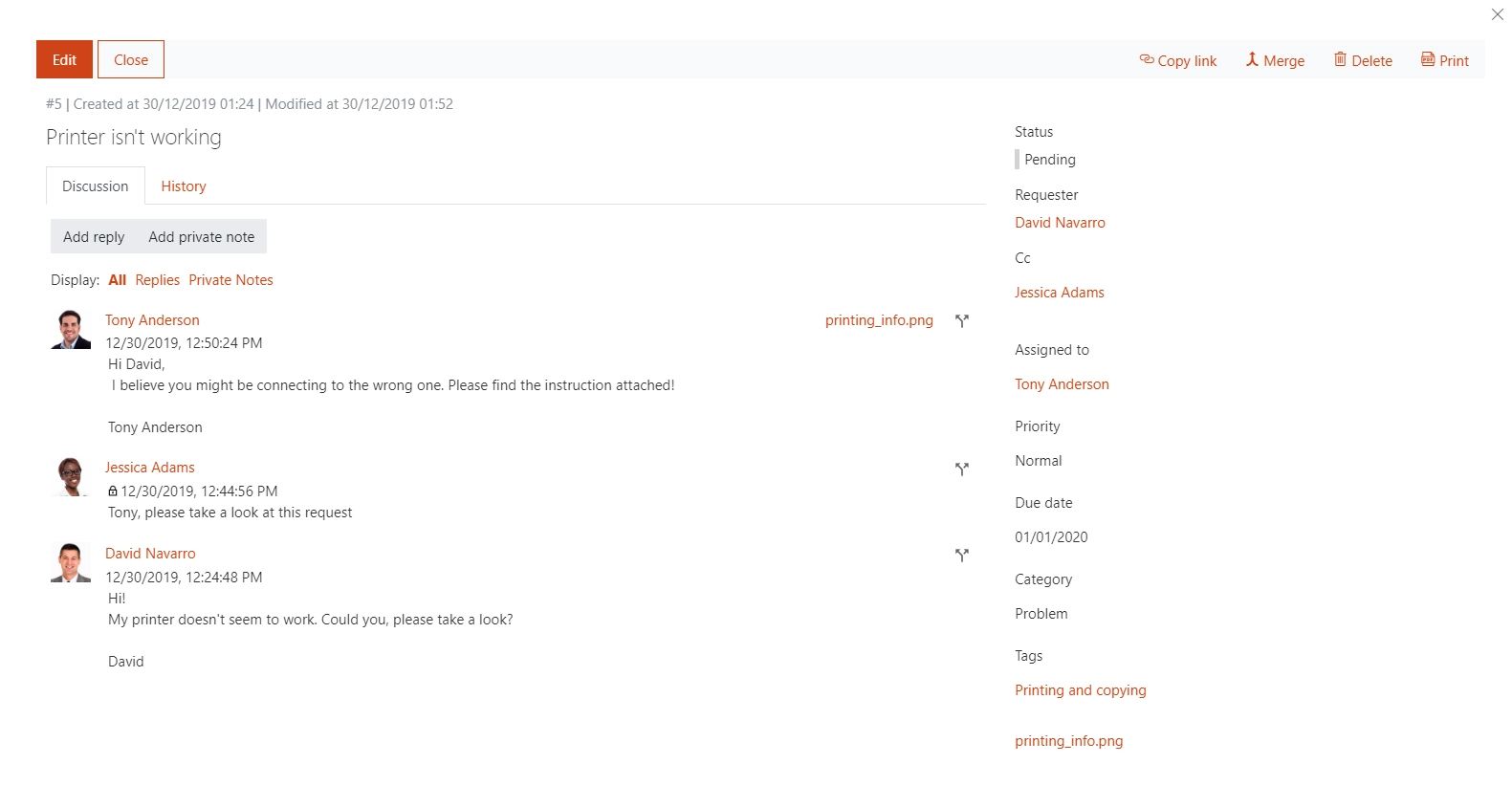
You can see the Discussion tab with the conversation between the agent and the requester. You may notice a small lock underneath an agent’s name, it tells that this message is a private note that is visible to agents only and not to the requester. The requester will not receive any notification about it and will not be able to read it. Also, there is a list of attachments on the right side of the view, below Tags.
The ticket’s change history can be opened by clicking the History tab:
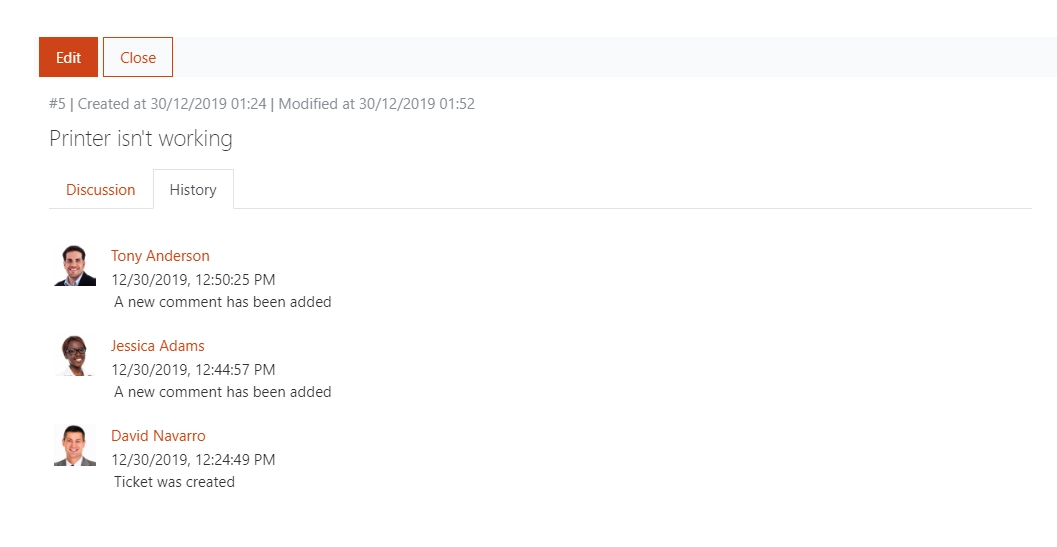
Once you opened the ticket form as the assignee, it is marked as read. But certainly, you may want to mark the ticket as unread back again. To do this, select the ticket you want to mark and click on Mark as Unread
button.Note that only the ticket assignee can mark a ticket as
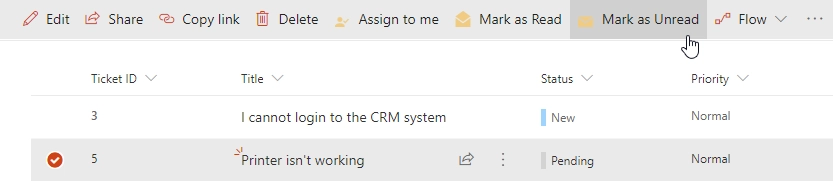
To search for a ticket with a given ID, just type the ID in the Search tickets field and hit Enter.
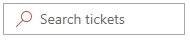
Most of the ticket fields are displayed in the table on the right-hand side of the screen:
- Requester
The person from the Contacts list who requested the ticket (if the contact has his organization specified you’ll see it next to his name).
- Assigned to
The SharePoint user that is currently working on the ticket.
- Cc
Contacts specified in this field will receive the same notifications as the requester.
- Status
The ticket status. There are four statuses by default: New, In progress, Pending and Solved. You can also add your own.
- Priority
Relative ticket priority (Low, Normal, High, Urgent).
- Due date
The date when the ticket has to be resolved by.
- Category
The type of the ticket (Question, Incident, Problem, Request)
- Tags
Some key categories to classify the ticket.
Edit ticket and add comments
To open the ticket for edit from a display form click the “Edit Item” button on the top:
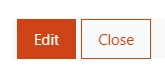
Alternatively, you can open a ticket in edit mode from a list of tickets. Click on the appropriate button in the context menu:
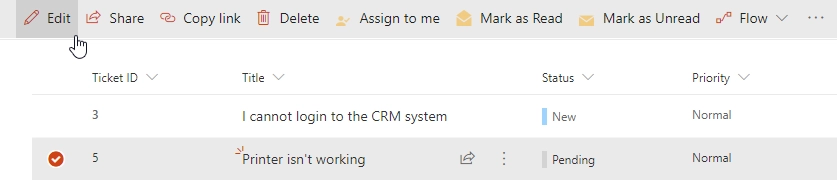
To add a reply or a private note click the “Add reply” or “Add private note” button and you’ll get to the edit form, where you can enter your message. Click save and your comment will be added.
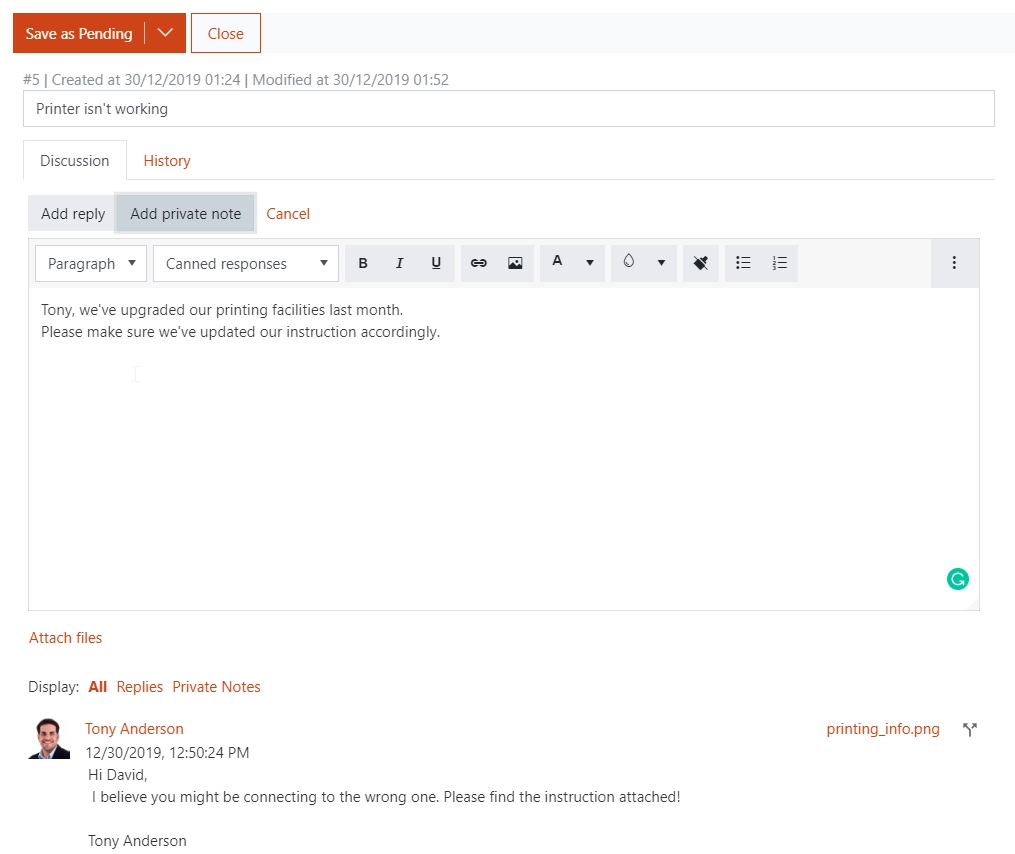
Keep ticket form open after reply
By default, tickets are closed after saving the changes. But you can keep it open—just enable the “Pin” on the command line:

Add new ticket
Help desk can create new tickets from email messages, but you may need to create a new ticket manually. Click the button on top of the page:
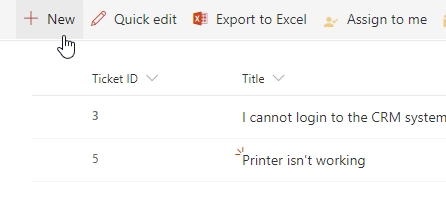
When creating a new ticket Title, Requester and Priority fields are required to be filled in. Status of the ticket will be ‘New’ by design.
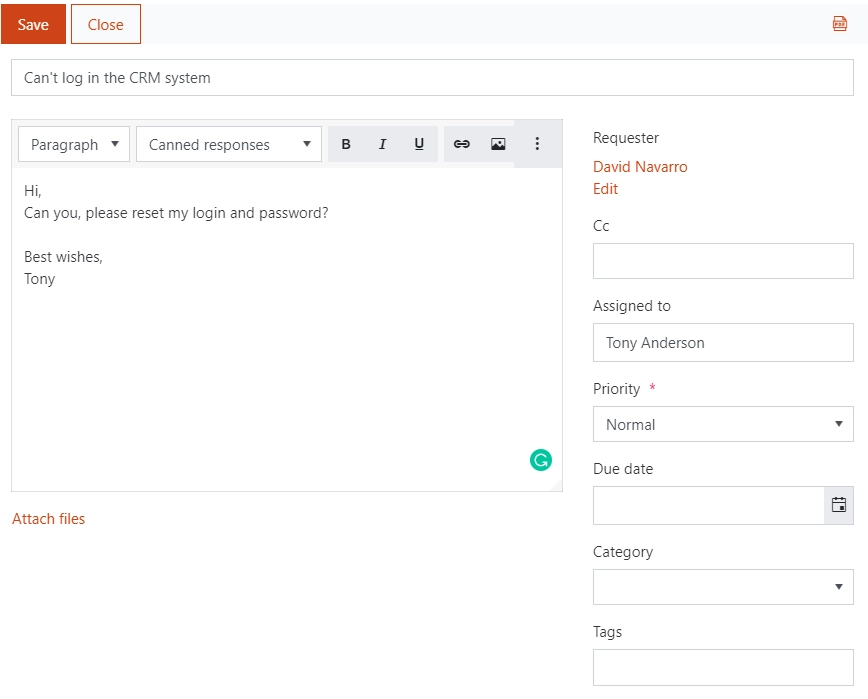
Understanding ticket’s statuses
In HelpDesk you have four built-in statuses: New, In progress, Pending and Solved. Each of them describes on which stage of resolving is the ticket placed.
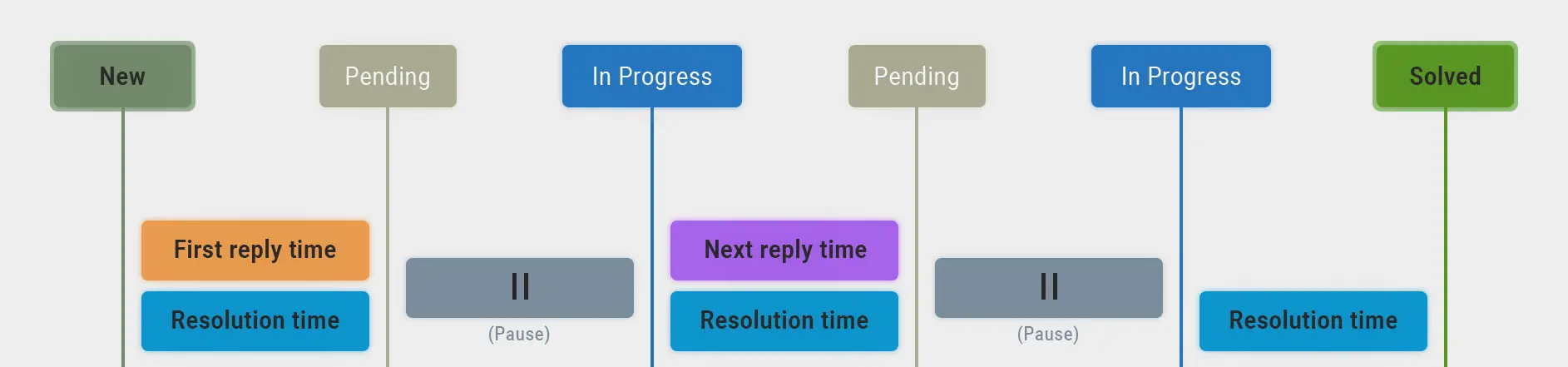
Statuses New and In Progress are used for calculations of agent’s work time and resolution time of the ticket. These calculations are needed for metrics ‘First reply time’ and ‘Next reply time’ in SLA policies. SLA is always on pause when the ticket’s status is Pending. When End-user submits a ticket, ticket’s status will be New by default. It applies to tickets created by team members via HelpDesk interface as well. Then Agent should provide a reply and change ticket’s status to Pending. After End-user has provided some feedback, ticket’s status will be automatically changed into In progress. This cycle can repeat as much as needed to resolve a ticket. When the ticket is resolved, Agent should change its status to Solved.